Microsoft 365
Alle våre studenter og ansatte får en Microsoft 365-konto. Dette betyr blant annet at du kan bruke Microsoft Office-pakken med blant annet Word, Excel og Powerpoint gratis så lenge du er student på MF.
Tilgang til Microsoft 365
Etter at du har aktivert MF-kontoen din, kan det ta opptil to dager før din Microsoft 365-konto er aktivert og du kan bruke den. Hvis du får feilmelding når du logger inn, prøv igjen om en dag eller to.
Hvordan logge inn
Du må bruke tofaktorautentisering for pålogging til Microsoft-kontoen din.
Det betyr at du må både skrive inn passord og godkjenne innloggingen med en app når du logger inn på din Microsoft-konto.
Sette opp to-faktor på Microsoft-kontoen
- Gå til https://aka.ms/mfasetup
- Ditt brukernavn til Microsoft er din Feide-ID:
[Ditt MF-brukernavn]@mf.no
(Det samme brukernavnet må du også bruke på eduroam / Wi-Fi på MF.) - Passordet skal være samme som du bruker i Feide / Canvas
- Du vil få et varsel om at Microsoft trenger mer informasjon for å beskytte kontoen din. Trykk på Neste.
- Installer Microsoft Authenticator-appen på mobilen din:
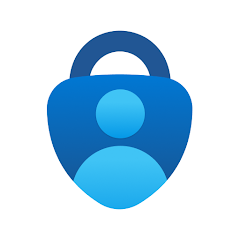
- Trykk på Neste på PCen.
- Trykk på "Legg til konto" i appen, og deretter "Jobb- eller skolekonto"
- Følg instruksjonene på skjermen, du skal etter hvert få opp en QR-kode som du må skanne med Authenticator-appen på mobilen.
- Etter at du har skannet QR-koden, så må du trykke på Neste i nettleseren og følge instruksjonene i nettleseren for å fullføre oppsettet.
- Når nettleseren sier at alt er OK, skal appen være ferdig registrert.
- Du skal da kunne bruke appen når du logger inn på din Microsoft-konto.
Du kan også bruke andre typer Authenticator-apper hvis du foretrekker det. Følg i så fall instruksjonene for din egen app, og velg "Bruk en annen app" når du går gjennom to-faktor-oppsettet i nettleseren.
Installasjon av Microsoft Office
For å installere skrivebordsprogrammene for Microsoft Office (som inkluderer blant annet Word, Powerpoint og Excel):
- Gå til Microsoft sin konto-portal:
https://portal.office.com/account/ - Klikk på knappen "Installer Office"
- Kjør installasjonsfilen som ble lastet ned
Viktig om lagring i Microsoft 365
Hvis du lagrer filer og tekst i for eksempel OneDrive eller OneNote på MF-kontoen din, så vil dette bli slettet når du ikke lenger er student på MF.
Hvis du bruker disse tjenestene til lagring, så må du selv sørge for å laste ned det du ønsker å ta vare på fra disse tjenestene før du er ferdig.
Ved permisjon
Om du har søkt og fått innvilget permisjon, så skal tilgangen og filene tas vare på. Men vi anbefaler likevel at du lager en lokal kopi av det du ønsker å ta vare på, for sikkerhets skyld.
Overføre Authenticator til ny mobil
- Gå til https://aka.ms/mfasetup på en PC eller Mac
- Logg inn ved å bruke Authenticator på din gamle mobil
- Du vil bli videresendt til siden "Sikkerhetsinformasjon"
- Slett "Authenticator-app"
- Klikk på "+ Legg til en påloggingsmetode" på toppen
- Velg "Authenticator-app" i dropdown-listen
- Følg deretter de vanlige instruksjonene under "Sette opp to-faktor på Microsoft-kontoen", fra punkt 5
Hvis du allerede har mistet eller slettet den gamle mobilen så må du kontakte IT for å få hjelp til å nullstille Authenticator:
