Timeplan
MF bruker TimeEdit til å planlegge timeplanen for vår undervisning. Denne timeplanen blir automatisk importert til dine emnerom i Canvas.
Det er mulig å abonnere på din timeplan i kalenderen din enten via Canvas eller via TimeEdit.
Hvis du er lærer, følg instruksjonene på intranett i stedet.
Viktig om kalenderabonnement
Merk at kalenderabonnementene tar lang tid å oppdatere hvis det er noen endringer, for eksempel hvis en forelesning blir avlyst eller flyttet til et annet rom samme dag.
Følg med på kunngjøringer fra Canvas i tilfelle det blir noen plutselige endringer.
Abonnere via Canvas
Fordeler
- Du trenger bare å gjøre dette en gang
- Du trenger ikke å søke opp dine emner manuelt
Ulemper
- Hvis Canvas-rommet for et emne ikke er publisert av læreren ennå, eller det er noe problem med registreringen din, så får du ikke sett timeplanen for det emnet før det er fikset
Instruksjoner
- Logg inn i Canvas og gå til kalender-siden
- Trykk på "Kalenderstrøm" nederst til høyre på siden
- Da skal du få opp en lenkeadresse som du kan kopiere
- Denne adressen kan du bruke for å abonnere på kalenderen i enten en online-tjeneste eller direkte i et kalender-program på PC/Mac/iOS. Se tabellen under for eksempler på tjenester og programmer som kan brukes. Vi anbefaler de fleste å bruke Google kalender, da denne fungerer bra med både iPhone og Android-telefoner.
- Framgangsmåte for Google-konto: Logg inn på Google kalender med Google (GMail)-kontoen din.
- I kalenderlisten til venstre på nettstedet, klikk på pilen ved siden av "Andre kalendere" og velg "Legg til via nettadresse":
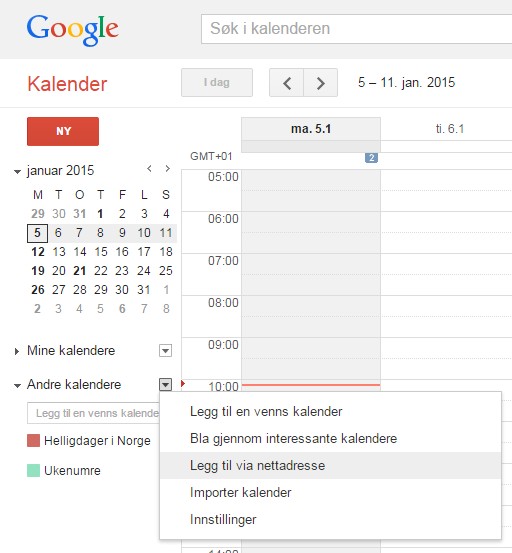
- Lim inn adressen du kopierte i punkt 5, og trykk "Legg til kalender".
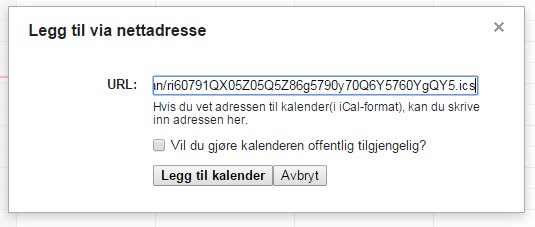
- PS: Vi anbefaler at du bytter navn på kalenderen så det er lettere å se hva den inneholder.
Hold musen over den nye kalenderen så skal det dukke opp en pil. Klikk på denne og velg "Innstillinger for kalenderen" - Bytt deretter navnet og trykk "Lagre"
- Viktig:
- For iPhone/iPad så må du også inn på Synkroniseringsinnstillinger for å krysse av den nye kalenderen, før den vil dukke opp på telefonen!
- På Android-telefoner (f.eks. Samsung eller Sony) så må du kanskje også inn på innstillinger på selve kalender-appen for å krysse av den nye kalenderen.
Abonnere via TimeEdit
Fordeler
- Du kan se timeplanen på forhånd, før læreren har publisert Canvas-rommet
Ulemper
- Må gjøres manuelt hvert eneste semester
- Du må selv legge til hvert enkelt emne og seminargruppe som du skal delta i for å lage abonnementet
Instruksjoner
- Gå til TimeEdit og søk opp de emnene og seminargruppene du trenger å ha i kalenderen.
- Trykk så på "Abonner"-knappen øverst til høyre.
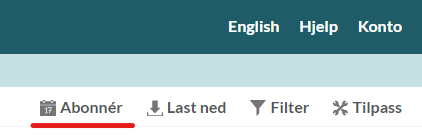
- Velg "Tid" til å være hele semesteret.
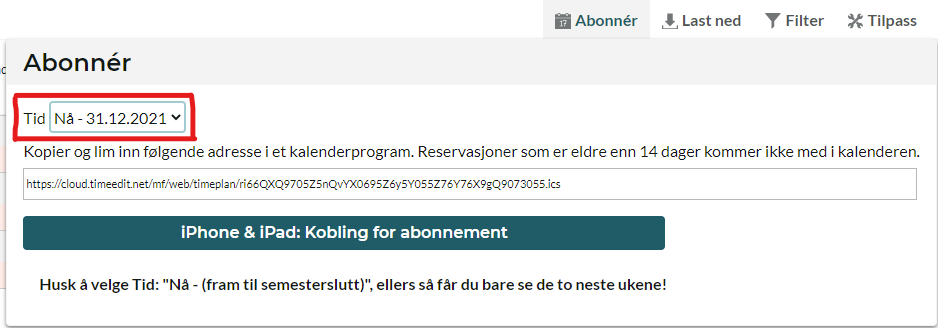
- Kopier deretter adressen i tekstfeltet under "Tid".
- Følg deretter punkt 4. og videre under "Abonnere på timeplanen via Canvas"
Oversikt over kalendertjenester
Google Kalender
Må ha en GMail/Google-konto (gratis). Anbefalt hvis du bruker en Android smarttelefon som f.eks. Samsung Galaxy. Kan også synkroniseres mot iPhone.
Calendar (Mac/iOS)
Programmet er gratis og følger med Mac. Kalendere som du abonnerer på med i dette programmet kan automatisk synkroniseres videre til iOS-enheter (iPhone/iPad).
iOS (iPhone/iPad)
Man kan abonnere direkte på kalender-lenker på iPhone og iPad uten å gå via andre kalender-tjenester.
Instruksjoner
- Følg oppskriften under Abonnere via TimeEdit ovenfor
- Når du kommer til punkt 4, trykk i stedet på knappen iPhone & iPad
- Du skal få opp en popup som spør om du vil abonnere på kalenderen, velg Abonner (Subscribe)
Du vil vanligvis automatisk få opp timeplanen på telefonen når du har lagt det til i Google eller Mac sin Calendar.
Om det ikke dukker opp, prøv følgende:
- Sjekk innstillingene i kalender-appen på din mobil eller nettbrett, og kryss av den nye kalenderen hvis du ser den der
- Om du ikke ser den nye kalenderen i innstillingene, sjekk følgende
- Android: Se punkt nr. 3 på denne siden
- iPhone/iPad: Se hjelpesiden til Apple
