Zoom
Shortcuts
Zoom is a program for video conferencing that MF and many other universitys use for lectures and meetings online.
- If you are only using Zoom to join a lecture, you don't have to log in to Zoom. Just clicking on the link for the Zoom meeting should be enough to join.
- We still recommend you to install Zoom on your PC or Mac.
- You can also install Zoom on mobile devices: Android version, iOS version
- All students and employees at MF can use the Pro version of Zoom by logging in with their MF account / Feide. You can look at the instructions below for how to log in.
- With a Pro account you can host your own video meetings longer than 40 minutes.
- Feel free to use Zoom for private video meetings even if it is not related to your studies.
- Do note that when you are finished with your studies at MF, you will no longer have access to this Zoom Pro account.
Installation
You can download and install Zoom here...
Login
- Install Zoom when it is downloaded
- Start Zoom and click on the button "Sign In with SSO"
- Under "Company Domain", write: mf-no
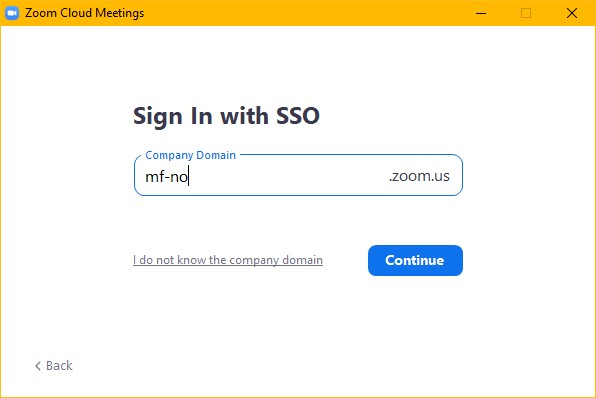
- Click "Continue"
- You will be forwarded to a Feide login in your browser, log in there like usual.
- Zoom should now be logged in with your MF account, and you should be able to use Pro functionality.
Inviting to a Zoom meeting
- In the Zoom program, click on "Schedule"
- Make a sensible name so that the participants will know that they are in the correct room when they join.
- Set the date and time for the meeting. Note that even though you have to set a date and time, you can still use the room both:
- before the chosen date and time
- up to 30 days after the chosen day and time
- Under Calendar, choose "Other Calendars"
- Other than that, the default settings should be OK:
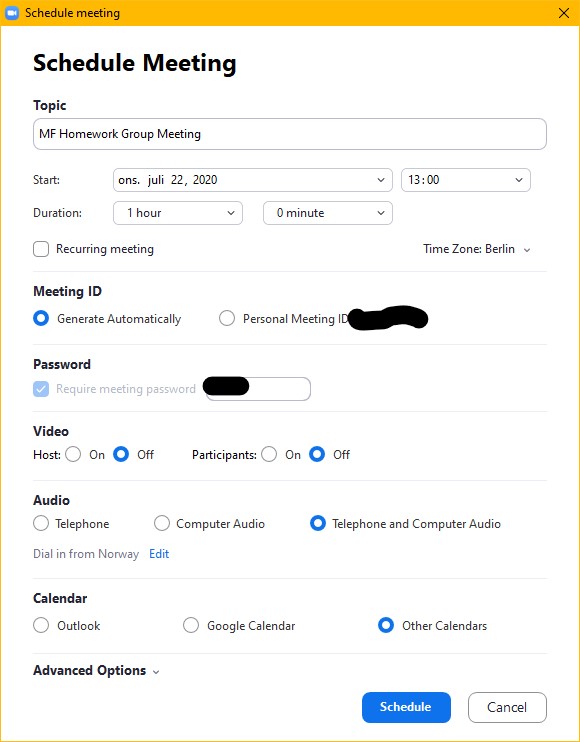
- Click on "Schedule"
- You will get a window with the meeting details. Copy the meeting link, Meeting ID and Passcode, that should usually be enough:
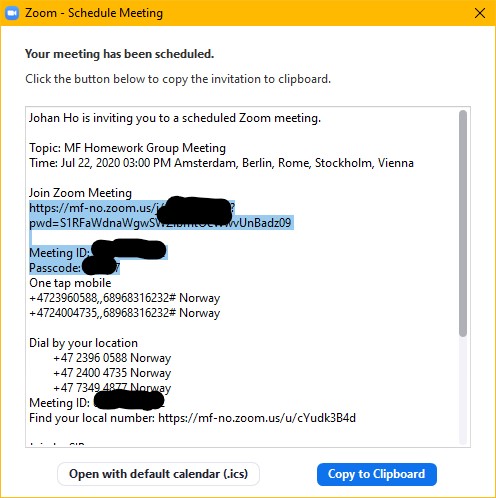
- Paste the text you copied in an email or send it to the participants via other messaging services.
