Word-tips
Her har vi litt tips og svar til vanlige spørsmål om Microsoft Word.
Lagre som PDF
Du kan lagre et Word-dokument som en PDF rett fra Microsoft Word. For å gjøre dette, velg "Lagre som", og sørg for å velge filtypen PDF i dropdown-boksen under filnavnet.
For mer informasjon kan du se på Microsoft sin hjelpeside om å lagre PDFer.
Redigere en PDF
Det aller beste er om du finner den opprinnelige Word-filen og redigerer denne, og deretter lagrer denne som PDF på nytt.
Men om du ikke har original-filen så kan du med nyeste versjoner av Word også åpne en PDF-fil for redigering eller konvertering til Word-format.
Framgangsmåte
- Start Microsoft Word
- Klikk på Fil > Åpne (snarvei: Ctrl + O)
- Klikk på "Bla gjennom"
- Velg enten "Alle filer" eller "PDF-filer" i filter-valget nederst til høyre
- Finn PDF-filen du vil redigere og åpne den
Fjerne merknader eller endringer som er sporet
Du må "godta alle endringer" og "forkaste alle merknader" for at de skal bli borte når du lagrer dokumentet. Hvis du bare velger "Vis endelig" så vil dette bare skjule merknadene og endringene, men de vil fremdeles ligge i dokumentet.
For å gjøre dette:
- Velg fanen "Se gjennom" ("Review" på engelsk)
- For å slette alle merknader:
- Klikk på pilen under "Slett"-knappen (ser ut som en snakkeboble)
- Velg "Slett alle kommentarer i dette dokumentet"
- For å godta alle endringer:
- Klikk på pilen under "Godta" (ser ut som et dokument med et hake-symbol)
- Velg "Godta alle endringer og stopp sporing"
Kan ikke åpne et dokument
Vanlige årsaker til at en fil ikke kan åpnes:
- Filendelsen mangler eller er feil:
I Windows så må filendelsen (f.eks. ".docx", ".pdf") være riktig for at filen skal bli gjenkjent. Hvis noen enten har tatt vekk filendelsen eller har lagret en fil med annen filendelse så vil ikke Windows klare å kjenne igjen filen. Prøv å legge til ".docx" eller ".pdf" bak filnavnet og se om du får åpnet filen. Andre vanlige filendelser er ".jpg" for bilder, ".xlsx" for Excel-regneark og ".pptx" for PowerPoint-filer. - Filen er laget i et annet program som du ikke har installert:
Hvis du har fått tilsendt en fil som er skrevet f.eks. i OpenOffice/LibreOffice eller i Pages-programmet på Mac, så er det ikke sikkert at du kan åpne dette på din Windows-PC. Det beste er om du kan be personen om å konvertere filen til et annet format som RTF eller PDF. Men alternativt så går det an å bruke en online-tjeneste for å konvertere filen, som Zamzar.
Nummererte overskrifter
For å få nummererte overskrifter, må du bruke knappen for "Lister med flere nivåer", og velge en av valgene som har "Overskrift" i eksempelbildet:
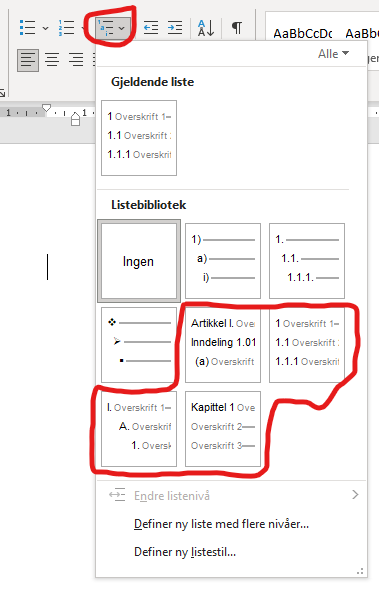
Feilsøking (i Windows, har ikke testet dette på Mac)
Hvis det blir noe krøll med overskriftene når du bruker dette valget, så kan det hende at Stil-galleriet ditt er innstilt på feil språk i forhold til visningsspråket i Word.
Dette ser du hvis det står "Heading" i stedet for "Overskrift" i de eksempelbildene under "Listebibliotek".
For å fikse dette så må du enten bytte språket i Word til samme som stil-galleriet, eller så kan du gjøre følgende:
- Avslutt Word
- Trykk Win + R for å få opp Kjør-vinduet i Windows
- Lim inn følgende tekst og trykk enter:
%APPDATA%\Microsoft\Word - Da skal du få opp et mappe-vindu i Windows Utforsker
- Slett filen Listgal.dat
Neste gang du starter Word skal Stil-galleriet nullstille seg og bruke det språket du har valgt som visningsspråk i Word, da skal forhåpentligvis de nummererte overskriftene virke som de skal.
