Word tips
This page contains a few tips for using Microsoft Word.
Save as PDF
You can save a Word document as a PDF file straight from Microsoft Word. To do so, select "Save As" and then select PDF in the Filetype dropdown box.
The original document will not be removed, so you can still edit the Word document afterwards.
For more information, check out Microsoft's help page about saving PDFs.
Edit a PDF
The best is to find the original Word document and edit it, then save as a PDF again.
But if you can't find the original Word document, you should be able to open PDF files directly in Word.
Instructions
- Start Microsoft Word
- Click on File > Open (shortcut: Ctrl + O)
- Click on "Browse"
- Choose either "All files" or "PDF" in the filter option on the bottom right
- Find the PDF file you want to edit and open it.
Remove comments or tracked changes
You must "Accept All Changes" and "Delete All Comments" to remove them completely when saving the document. If you just choose "Show No Markup", this will just hide the changes and comments, but they will still be saved in the document.
To do this:
- Click on the tab "Review"
- To delete all comments:
- Click on the arrow under the "Delete"-button
- Choose "Delete All Comments in Document"
- To accept all changes:
- Click on the arrow under "Accept"
- Choose "Accept All Changes and Stop Tracking"
Can't open a document
Common causes for why a document can't be opened:
- The file extension is missing or wrong (in Windows):
Note: This only applies if you have enabled showing file extensions.
In Windows you need to have the correct file extension for a file to be recognized. If the file extension was accidentally removed or changed, it might not work. Try adding ".docx" or ".pdf" behind the filename and see if you can open it. - The file was written in another program that you do not have:
If you have a file written in for example OpenOffice/LibreOffice or in Pages on Mac, you might not be able to open it on your Windows computer.
You should ask the sender to convert the file to RTF or PDF.
Alternatively you can use an online service to convert the file, like Zamzar.
Numbered headings
To get numbered headings, you have to use the button for "Multilevel list", and select one of the options that has "Heading" in the example pictures:
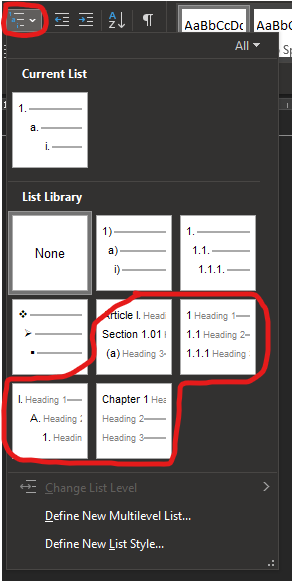
Troubleshooting (for Windows, we have not tested on Mac)
If this option messes up the heading styles, it could be because the language of the style gallery does not match your Word interface language. You can see this if the example pictures show "Overskrift" in Norwegian (or some other language) instead of Heading in English.
To fix this, you can either change the language in Word to match the style gallery language, or you can do the following:
- Close Word
- Press Win + R on your keyboard to get the Run window
- Paste the following text and press enter:
%APPDATA%\Microsoft\Word - You should get a window showing the Word folder
- Delete the file Listgal.dat
Next time you start Word the Style gallery should be reset to the interface language in Word, hopefully that should fix the numbered headings option.
