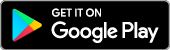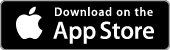Print from
Releasing print jobs
Printing from laptops/Macs
- Log in to https://mfvh.eu.uniflowonline.com/
- Click on "Start printing" on the left menu
- Under "Install printer driver", download and install the driver for Windows or Mac
- For Macs, an ISO file will be downloaded
- When you click on this file, it will be connected as an external drive
- Find the disk SmartClientMac on your desktop or in Finder
- Install the file SmartClientForMac.pkg
- When you have installed the printer driver, a window will pop up and ask you to log in
- Click on Continue with MF Office365
- You will be sent to your web browser for log in
- Log in with your MF account to connect to the printer
- When you are logged in, close your web browser to go back to the login window
- Once the login window says Setup completed, you can click on Start to complete the setup
- Now the printer should be ready for use
- The printer name is: MFprint
Printing from mobile devices
The mobile app can be used to:
- print files directly from your phone or tablet
- release your print jobs on a copy machine
- see your remaining print budget
IMPORTANT: You need a PC or Mac to be able to log in to the app the first time!
- Install and start the app on your mobile device
- Tap "Next" in the app
- You should see a PIN code in the app
- On a PC or Mac, log in to:
https://mfvh.eu.uniflowonline.com/ - Click on the mobile icon on the top right (next to your name)
- Input the PIN code from your mobile app
- Click on Next, the page should show a QR code
- In the mobile app, tap on "Scan the QR code" and scan it
- The mobile app should be logged in now, and you can click on Close on the PC
More info about the app
- Choose Print at the bottom of the app to print files directly from your mobile device
- Chose My queue to start your print jobs when you are standing next to a copy machine. Tap on Release all, or select just the jobs you want to print.
- Unfortunately, you can only connect one mobile device at a time. So you cannot log in to the app on both your phone and your tablet.
- To connect to a new device, click on the mobile icon (step 5) and click Revoke device access, then follow the rest of the instructions to connect on the new device.
Printing with e-mail
You can send files as e-mail attachments to uniFLOW online to print these out.
- Log in to https://mfvh.eu.uniflowonline.com/
- On the dashboard, click New identity
- Chose "Type: Email" in the form that pops up
- Input your personal e-mail address
- Click Save
- uniFLOW online will send you an e-mail to confirm your address, click on the link in the e-mail when you receive it
- Click Start printing in the left menu
- Under Send file via email you can find the e-mail address that you need to send your print jobs to. You can also click on Send an email now to automatically open a new e-mail already addressed to the correct recipient.
Notes
- Images don't seem to always work with this solution, but regular Office documents and PDFs should work.
- If you are an employee at MF, you can skip step 2-5, as long as you send the attachments using your MF e-mail account.
Printing files with file upload
You can print from for example a borrowed laptop without installing anything by uploading your files to the uniFLOW online website.
- Log in to uniFLOW online with your MF account
- Click on Start printing in the menu
- Drag or pick the files you want to print in the Send file via drag and drop box
Printing from Chromebook
Chrome has its own extension for printing directly to uniFLOW online.
- Install the extension from Chrome web store
- Click on the extension in the toolbar to set it up
- Input the URL: mfvh.eu.uniflowonline.com
- Click "Log in" and log in with your MF account
- The printer name in Chrome is: MFprint
Releasing print jobs
You can release your print jobs on any Canon copy machines using one of the following methods:
- Student or door card
- Swipe the magnet stripe on your card through the magnet card reader
- Mobile app
- Log in to the mobile app using a PC or Mac, then you can use it to release the print jobs when you are standing next to the copy machine
- PIN code
- When you are logged in to the uniFLOW online web dashboard, you can select New identity > PIN to generate a PIN code for logging in without using a card